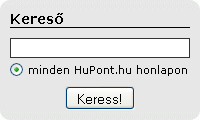Amit máshol nehezen találsz meg
Ha kezedben az egér, nálad az irányítás! Már csak azt kell tudnod, hogy hol, mikor, melyikkel, mennyit kell kattintanod.
Windows Operating System infó
Gyorsindító eszköztár tartalma:
C:\Documents and Settings\%Felhasználó%\Application\Data\Microsoft\
\Internet Explorer\Quick Launch\
Óra mellett megjelenő ikonok viselkedésének beállítása:
Tálca - jobb klikk - Tulajdonságok - A Tálca és a Start menü tulajdonságai - Értesítési terület - A nem aktív ikonok elrejtése (További finomítás a Testreszabás... gombra kattintás után
Biztonságosan törölhetjük az alábbi mappák tartalmát:
a.) Temporary Internet Files (a böngészők által, ideiglenesen létrehozott segédfájlok): C:\Users\felhasználónév\AppData\Local\
\Microsoft\Windows\Temporary Internet Files
b.) Recent Documents (megnyitott dokumentumok szükségtelen fájljai): C:\Users\felhasználónév\AppData\Roaming\Microsoft\Windows\
\Recent\AutomaticDestinations
c.) Users/Temp mappa ürítése (felhasználók ideiglenes fájljait tároló mappa): C:\Users\felhasználónév\AppData\Local\Temp
d.) Windows/Temp mappa ürítése (a rendszer ideiglenes fájljait tároló mappa): C:\Windows\Temp
e.) Windows\Panter mappa ürítése (Windows .log fájlokat tartalmazó mappa): C:\Windows\Panther
f.) Windows frissítések után visszamaradt fájlok törlése:
Előny: több 100 Mb visszaszerzett hely a merevlemezen.
Hátrány: Nem tudjuk figyelemmel kísérni a telepített frissítéseket és azok adatait (volt rá szükség?) Biztonságosan törölhető.
C:\Windows\SoftwareDistribution\Download
g.) Prefetch mappa ürítése (gyakrabban használt fájlokat a rendszer ebbe a mappába tárolja, hogy legközelebb gyorsabban töltődjön be, azonban idővel feleslegessé válnak, törlés után frissített fájlok kerülnek helyébe):
C:\Windows\Prefetch
A Windows mappái:
A "C:\WINDOWS\Installer" mappa tárolja a feltelepített (Windows Installert használó) programok telepítőkészletének azon részét, mely az alkalmazás frissítéséhez, vagy eltávolításához szükségesek. Ha ezeket a mappákat töröljük, a programok frissítéskor vagy eltávolításkor bekérhetik az eredeti médiát, ami kellemetlenséget okozhat, ha épp nincs kéznél a lemez, amiről telepítve lettek.
A "C:\WINDOWS\Repair" könyvtár nem foglal sok helyet, de érdemes egy szó erejéig megemlíteni. A rendszer itt tárolja többek közt az registry alapállapotát rögzítő fájlokat (system, software, és default user ágak), valamint az "autoexec.nt" és a "config.nt" régebbi, DOS-os programok környezetének konfigurálásához használt fájlok eredeti példányát. Ha ezek valamiért az eredeti helyükön megsérülnek, innen bármikor visszamásolhatók.
A "C:\WINDOWS\SoftwareDistribution" mappa esetenként többszáz megabájtot is kitehet. Ebben a mappában tárolódnak a Windows Update/Microsoft Update frissítőszolgáltatások által már letöltött, de még nem telepített állományok. Amint a frissítések települnek, a fájlok törlődnek erről a helyről. Ha a Windows Update, vagy az Automatikus frissítések szolgáltatás használata problémákba ütközik, hibakeresés céljából, a Windowst csökkentett módban indítva törölhetjük a mappát. A Windows Update honlap következő meglátogatásakor újra létrejön, és valószínűleg újra kell telepítenünk a frissítést végző ActiveX vezérlőt.
A "C:\WINDOWS\Temp" könyvtár az ideiglenes fájlok tárolója, ha az előzőekben áthelyeztük mostanra üresnek kell lennie. Ugyan általában csak "szemetet" tartalmaz, nem minden esetben ajánlott kézzel törölni a tartalmát. Előfordulhat ugyanis, hogy egy alkalmazás feltelepítése és a rendszer újraindítása után a program még dolgozna az ebben a könyvtárban "felejtett" állományaival. Egy friss újraindítás után általában törölhető a tartalma.
Nem futnak az MS-DOS programok XP alatt:
Az MS-DOS idején az alkalmazás futási környezetét nekünk kellett kézzel beállítani az AUTOEXEC.BAT és CONFIG.SYS fájlokban. A 32 bites Windows-okban azonban mindez automatikusan történik. Használhatjuk viszont a %systemroot%\system32 mappában lévő AUTOEXEC.NT és CONFIG.NT állományokat, melyek ugyanúgy működnek, mint hasonló nevű elődeik.
Próbálkozzunk meg a következő beállításokkal a CONFIG.NT-ben:
dos=high, umb
device=%SystemRoot%\System32\Himem.sys
files=20
És ezekkel az AUTOEXEC.NT-ben:
lh %SystemRoot%\System32\Mscdexnt.exe
lh %SystemRoot%\System32\Redir
lh %SystemRoot%\System32\Dosx
Így nagy valószínűséggel már futtathatóvá tettük a DOS programot, feltéve, ha a környezeti paraméterek okozták a működésképtelenségét.
http://www.kellys-korner-xp.com/xp_tweaks.htm&usg=ALkJrhhkEiuUb3I8po92DIrefj6CA-LTmw
Registry módosítások (<800), letölthető .reg formában
Active Desktop letiltása (9x/Me/NT4/2k/XP):
Az interaktív asztalkörnyezet végül is nem rossz gondolat, de eléggé
erőforrászabáló, így hát tiltsuk le.
1. HKEY_CURRENT_USER\Software\Microsoft\Windows\CurrentVersion\Policies\Explorer -> Új -> Kétszó (DWORD) -> NoActiveDesktop = 1
2. HKEY_LOCAL_MACHINE\Software\Microsoft\Windows\CurrentVersion\Policies\Explorer -> Új -> Kétszó (DWORD) -> NoActiveDesktop = 1
Active Desktop szolgáltatást visszaállítása, kikapcsolása a Windows XP rendszerben (beleértve a rendszerleíró adatbázis módszert is)
Időnként úgy tűnik, hogy az Active Desktop a Windows XP véletlenszerűen bekapcsolódik, amikor háttérképeket váltok. Az Active Desktop kikapcsolásához szokásos módszer a következő:
1. Jobb kattintás az asztalon, válasszuk a Tulajdonságok menüpontot
2. Menjünk az Asztal lapra, és kattintsunk az Asztal testreszabása lehetőségre
3. Menjünk a Web lapra, és töröljük az összes mezőt, vagy töröljük a felsorolt oldalakat (Alapért: Jelenlegi saját honlap jelölés nélkül)
4. Kattintson az OK gombra, és az OK gombra a bezáráshoz
Ebben az esetben az Active Desktop-nak már ki kell kapcsolnia. Úgy tűnik, nincs rendszeres módja annak, hogy valóban kikapcsoljon.
A megoldás egyszerű, de a Registry szerkesztését igényli:
1. Menjünk a Start menübe, és kattintsunk a Futtatás gombra
Írjuk be "regedit" (idézőjelek nélkül) és nyomjuk meg az enter billentyűt
3. Keressük meg az alábbi 2 kulcsot, vagy hozzuk létre, ha nem létezik (létrehozás: kattintsunk a jobb egérgombbal, majd kattintsunk az Új > Kulcs parancsra)
4. Hozzunk létre egy új DWORD értéket (jobb klikk> Új> DWORD érték) a következő néven: NoActiveDesktop
5. Módosítsuk ennek értékét 1-re az Active Desktop tiltásához
6. Zárjuk be a rendszerleíró adatbázis-szerkesztőt és indítsuk újra a számítógépet
1. kulcs:
HKEY_CURRENT_USER \ Software \ Microsoft \ Windows \ CurrentVersion \ Policies \ Explorer
2. kulcs:
HKEY_LOCAL_MACHINE \ Software \ Microsoft \ Windows \ CurrentVersion \ Policies \ Explorer
A módszer minden XP verzióra, minden Service Pack csomagra vonatkozik.
Autorun kikapcsolás:
GPEDIT.MSC -> Számítógép konfigurációja -> Felügyeleti sablonok -> Rendszer -> Automatikus lejátszás kikapcsolása
Itt kiválasztható, hogy csak a CD meghajtókat vagy az összes meghajtó legyen tiltott.
Laptopok Készenlét vagy Hibernálás állapotban történő kikapcsolás megakadályozása Windows XP esetén, ha a fedelet lezárjuk:
Jelentkezzen be rendszergazdaként -> Start gomb -> Vezérlőpult -> (Teljesítmény és karbantartás) -> Energiagazdálkodási lehetőségek:
1. Speciális lap -> Energiaellátás ki- és bekapcsolása -> Amikor lezárom a hordozható számítógép tetejét: Nincs művelet
2. Hibernálás lap -> Hibernálás bekezdés -> (üres) Hibernálás engedélyezése
Kattintson az Ok gombra!
Készenlét (Standby) gomb eltávolítása "A Számítógép kikapcsolása"
(Shutdown) menüből Windows Xp esetén,
Alvó állapot eltávolítása a Leállítás menüből Windows 7 esetén:
HKEY_LOCAL_MACHINE\SYSTEM\CurrentControlSet\Services\ACPI\ Parameters - Attributes = dword -hex:70
Windows Registry Editor Version 5.00
[HKEY_LOCAL_MACHINE\SYSTEM\CurrentControlSet\Services\ACPI\Parameters]
"AMLIMaxCTObjs"=hex:05,00,00,00
"Attributes"=dword:00000070
[HKEY_LOCAL_MACHINE\SYSTEM\CurrentControlSet\Services\ACPI\Parameters\WakeUp]
"FixedEventMask"=hex:20,01
"FixedEventStatus"=hex:00,80
"GenericEventMask"=hex:02,01,00,00
"GenericEventStatus"=hex:00,01,37,19
Windows verziószám megjelenítése az asztalon:
1. Start / Futtatás / regedit
2. Navigáljunk ide: HKEY_CURRENT_USER\Control Panel\Desktop
3. Hozzuk létre vagy módosítsuk a PaintDesktopVersion nevű duplaszó (dword) bejegyzés értékét 1-re.
4. A verziószám a következő indításkor vagy bejelentkezéskor már látható lesz, ha nem használjuk az Active Desktop szolgáltatást.
A megosztott dokumentumok eltávolítása:
HKEY_LOCAL_MACHIKE\Software\Microsoft\Windows\CurrentVersion\
\Explorer\MyComputer\NameSpace\DelegateFolders - töröljük tartalmával együtt a {59031a47-3fl2-44a7-89c5-5595fe6b30ee} kulcsot. A Windows újraindítása után elűztük a Megosztott dokumentumokat a Sajátgépről.
Meghajtó jogosultságok beállítása (Windows XP):
- Nyissuk meg a Sajátgépet.
- Eszközök - Mappa beállításai... menüpont.
- Nyissuk meg a Nézet fület.
- Tiltsuk le az egyszerű file-megosztást az Egyszerű fájlmegosztás használata jelölőnégyzet kikapcsolásával.
- Sajágépen belül nyissuk meg az NTFS meghajtó tulajdonságait. (Jobbklikk - Tulajdonságok)
- Nyissuk meg a Biztonság fület.
- Állítsuk be a kívánt felhasználókkénti jogosultságokat.
A lapozófájl méretének beállítása:
A virtuális RAM mérete közötti összefüggés
256Mb-->1536Mb
512Mb-->1024Mb
768Mb-->768Mb
1024Mb-->384Mb
1024Mb feletti RAM esetén nem kell virtuális RAM.
A lemezgyorsítótár optimalizálása Windows XP alatt:
Optimalizálhatjuk a lemezgyorítótár méretét annak függvényében, hogy mennyi memóriával rendelkezik a számítógépünk:
HKEY_LOCAL_MACHINE\System\CurrentControlSet\Control\
\SessionManager\MemoryManagement - IoPageLock Limit = dword: értékét a következők szerint:
RAM mennyisége - Érték
64MB - 1000
128MB - 4000
256MB - 10000
512MB - 40000
512MB felett is 40000
Rendszergazda fiók megjelenítése a bejelentkező képernyőn:
HKEY_LOCAL_MACHINE\SOFTWARE\Microsoft\Windows NT\
\CurrentVersion\Winlogon\SpecialAccounts\UserList - készítsünk egy új DWORD (Duplaszó) bejegyzést: "RENDSZERGAZDA" értékként pedig 1-et.
Lassan indul a számítógépe:
HKEY_LOCAL_MACHINE\SYSTEM\CurrentControlSet\Control\ContentIndex - Startup Delay értékét (480000) állítsuk 40000-re. Indítsuk újra a gépet.
Gyorsabb kikapcsolás 2k és XP esetén:
HKEY_CURRENT_USER\Control Panel\Desktop
"WaitToKillAppTimeout" értékét (20000) állítsuk 5000-re.
HKEY_CURRENT_USER\Control Panel\Desktop
"HungAppTimeout" értékét (5000) állítsuk 2000-re.
HKEY_LOCAL_MACHINE\SYSTEM\CurrentControlSet\Control
"WaitToKillServiceTimeout" értékét (20000) állítsuk 5000-re.
HKEY_USERS\.DEFAULT\Control Panel\Desktop
"WaitToKillAppTimeout" értékét (190000) állítsuk 10000-re.
Lefagyott alkalmazások automatikus zárása rendszerleállításkor:
HKEY_CURRENT_USER/Control Panel/Desktop - AutoEndTasks = string:1
Windows XP utólagos aktiválása:
Start menü - a futtatásba másold be az alábbi sort:
%systemroot%\system32\oobe\msoobe.exe /a
"Beállítások mentése kilépéskor" funkció tiltása (9x/Me/NT4/2k/XP):
Mikor a Windowsból kilépünk az automatikusan menti asztalunkat, beleértve az ikonok helyzetét, megjelenési formáját és még egyéb paramétereket. Ha szeretnénk ezt a funkciót kikapcsolni tegyük a köbetkezőt:
HKEY_CURRENT_USER\Software\Microsoft\Windows\CurrentVersion\
Policies\Explorer - NoSaveSettings = dword:1
HKEY_LOCAL_MACHINE\Software\Microsoft\Windows\CurrentVersion\
Policies\Explorer - NoSaveSettings = dword:1
Indítsuk újra a gépet.
A START menü felgyorsítása:
HKEY_CURRENT_USER\ControlPanel\Desktop - MenuShowDelay = 100
Windows XP memórijából a nem használt DLL-ek törlése:
HKEY_LOCAL_MACHINE\SOFTWARE\Microsoft\Windows\CurrentVersion\
Explorer - ott a jobb oldali ablakban hozzunk létre egy Új\Duplaszót. Adjuk az AlwaysUnloadDLL nevet, az érték mezőbe írjuk be: 1, kész.
Hálózat és Internet Explorer gyorsabb betöltése:
HKEY_LOCAL_MACHINE\Software\Microsoft\Windows\Current Version\ Explorer\RemoteComputer\NameSpace kulcsból töröljük ki az itt található {D6277990-4C6A-11CF-8D87-00AA0060F5BF} bejegyzést.
Internet-böngészés gyorsítása (XP):
DNS-cache méretének növelésével gyorsíthatjuk a 10 leglátogatottabb oldalon túli oldalak betöltését. Hozzuk létre vagy változtassuk meg az alábbi bejegyzéseket.
HKEY_LOCAL_MACHINE\SYSTEM\CurrentControlSet\Services\Dnscache\
Parameters -
CacheHashTableBucketSize = dword:00000001
CacheHashTableSize = dword:00000180
MaxCacheEntryTtlLimit = dword:0000fa00
MaxSOACacheEntryTtlLimit = dword:0000012d
Internet gyorsítása 20% sávszélesség visszanyerésével a Windowstól:
Start menü -> Futtatás -> gpedit.msc -> Számítógép konfigurációja -> Felügyeleti sablonok -> Hálózat -> QoS csomagütemező mappában -> A foglalható sávszélesség korlátozására kattintsunk kétszer. Klikkeljünk az Engedélyezvére, a 20-as számot írjuk át 0-ra. Ezután kattintsunk kétszer az Időzítési egység beállítására, ott szintén kattintsunk arra, hogy Engedélyezve, a 10-es értéket írjuk át 0-ra.
Mozilla Firefox gyorsítása:
A böngésző címsorba írjuk be: about:config
Kereséshez írjuk be: network.http
Keressük meg az alábbi 3 sort és módosítsuk:
network.http.pipelining = true
network.http.proxy.pipelining = true
network.http.pipelining.maxrequests = 10 (4-30-ig ideális)
új - egész: nglayout.initialpaint.delay = 0
új - logikai: browser.turbo.enabled = true
Indítsuk újre a böngészőt.
http://www.relation.hu/firefox
Memóriahasználat csökkentése kis méretben:
A böngésző címsorba írjuk be: about:config
új - logikai: config.trim_on_minimize = true
Youtube - Hiba történt próbálkozz később - megoldás (Firefox):
1.) Jobb klikk a lejátszón Settings - display ikon és vedd ki a pipát a hardveres gyorsítás alól (enable hardware acceleration)
2.) Ha firefox, tiltsd le a plugin container-t.
Címsorba írd be about:config majd a szűrésbe dom.ipc
Állíts át mindent false -ra kivéve a dom.ipc.plugins.java.enabled; -et az maradjon true! Indítsd újra a firefoxot!
YouTube HTML5 Video Player - Flash mentes YouTube oldal: http://www.youtube.com/html5
Ez egy kísérleti oldal, ahol a videók flash helyett natív módon nézhetőek, HTML5 kódlással.
Támogatott böngészők:
- Google Chrome
- Microsoft Internet Explorer
- Firefox
- Opera
- Apple Safari
"Hiba történt a lapozási művelet közben":
Előfordulhat, hogy kevés cache-sel rendelkezik a HDD, esetleg a vincsi több mint hetven százalékban tele van, vagy talán az op. rendszer nem szereti a merevlemezt.
Futtatás: sysedit, a felbukkanó ablakok közül válasszuk a system.ini lapot. Középen látjuk: [386enh]. Ez alá írjuk pontosan így Irq14=4096. Mentsük, majd indítsuk újra gépet. A merevlemez gyorsabban dolgozik.
Cserélhető USB meghajtónk írásvédettségének megszüntetése:
HKEY_LOCAL_MACHINE\System\CurrentControlSet\Control\
StorageDevice\Policies -
WriteProtect = dword:00000001 -> az összes USB meghajtó írásvédett
WriteProtect = dword:00000000 -> az USB meghajtókat újra lehet írni
Ez gép szintű beállítás, nem felhasználói szintű beállítás.
Vagy indítsd újra a gépet "csökkentett" módban és máris formázhatod.
De parancssorral is megpróbálhatod: FORMAT F: FS:NTFS /X
Mappa listázás gyorsabban NTFS alatt:
(utolsó hozzáférés dátumának kikapcsolása)
HKEY_LOCAL_MACHINE\SYSTEM\CurrentControlSet\Control\FileSystem -
NtfsDisableLastAccessUpdate = dword:1
Fájlműveletek gyorsítása NTFS-en:
(Ha XP/2000 alatt letiltjuk a 8.3-mas fájlnevek használatát, a - régi - alkalmazások viszont nem fogják kezelni a fájlokat.)
HKEY_LOCAL_MACHINE\System\CurrentControlSet\Control\FileSystem -
NtfsDisable8dot3NameCreation = dword:1
Késleltetések kikapcsolása a Start menüben (0,4 s):
HKEY_CURRENT_USER / Control Panel / Desktop -
MenuShowDelay = string:0
Windows aktiválás tárolása:
A %systemroot%system32 mappában WPA.DBL nevű fájl
(WPA = Windows Product Activation).
http://www.sztyopu-site.neobase.hu/content/xp-telep%C3%ADt%C5%91-k%C3%B3dok-egy-b%C3%ADztos-bej%C3%B6n
Windows XP eredetivé tétele:
Regedit: HLM - Software - Microsoft - Windows NT - CurrentVersion - WPAEvents - OOBETimer binari értékéből egy bájtot törölni.
Futtatás: %systemroot%\system32\oobe\msoobe.exe /a
Kulcs módosítása: D36MY-28TT4-XP48D-8VD63-RBVKB - Frissítés
Windows XP update számai:
KB905474 Valódi Előny értesítés
Hátsó kapu Windows XP-n (jelszavazott felhasználók kikerülése):
Telepítéskor az emberek nagy része nem adja meg a rendszergazda jelszót és ezzel óriási hibát követ el, ott hagy egy jelszóval nem védett rendszergazda fiókot, amivel bármire képes lehet a behatoló. A rendszergazda fiók rejtett, ezért alapesetben a bejelentkezési képernyőn ezt a fiókot nem látjuk.
A windows betöltése után a bejelentkezési képernyőn ahol a saját fiókunkat látjuk megnyomjuk kétszer egymás után az ALT+CTRL+DEL billentyűkombinációt, és a bejelentkezési ablak átvált hagyományos bejelentkezésre, ahol beírjuk a felhasználó nevéhez, hogy: Rendszergazda (a kis és nagybetűket a windows megkülönbözteti), aztán ENTER, és már bent is vagyunk.
Az előző lehetőséget elérhetjük akkor is, ha bekapcsoláskor az F8 billentyűt lenyomjuk. Ha a Boot-menüben vagyunk, nyomjunk még egyszer F8-at, ennek hatására további Windows indítási opciók jelennek meg. (Csak üres rendszeradminisztrátor jelszó esetén használható.)
Válasszuk az opciók közül a Biztonsági módot a Windows indítására. Ezután legyünk türelemmel, amíg a Windows elindul a fent említett módban. Következo lépésben megjelenik a bejelentkező képernyő, ahol ki kell választanunk a rendszeradminisztrátor opciót egérkattintással. Itt aztán igényink szerint új jelszót írhatunk a korábbi helyett, bízva abban, hogy többé nem felejtjük el.
Új jelszó megadásával történő bejutás:
- Kattintson a Start menü Futtatás parancsára.
- Írja be a control userpasswords2 parancsot, és kattintson az OK gombra.
- A Felhasználók lapon kattintson arra a felhasználói fiókra, amelyhez új jelszót szeretne beállítani, majd kattintson az Új jelszó megadása gombra.
- Írja be az új jelszót az Új jelszó mezőbe, majd az Új jelszó megerősítése mezőbe is, és kattintson az OK gombra.
- Indítsa újra a számítógépet, majd kíséreljen meg újra bejelentkezni a Windows XP rendszerbe.
Windows XP készítői által hagyott egy hátsó ajtót arra az esetre, ha be
szeretnénk jelentkezni a rendszerbe rendszeradminisztrátorként, és
elfelejtettük volna jelszavunkat. A hátránya a dolognak annyi, hogy
ezt bárki megteheti.
http://hogyan.org/automatikus-bejelentkezes-windows
Automatikus bejelentkezés Windows alatt
Hat módszer a Windows XP adminisztrátori jelszó ismeretének hiányára:
http://hu.wondershare.com/disk-utility/windows-xp-password-cracker.html
A legegyszerűbb üzenetküldési lehetőség két gép között: WINCHAT
Parancsok a követlen indításhoz, ami a Futtatás ablakba írható:
3D flipper játék/Pinball Game: pinball
Admirális játék/Free Cell Card Game: freecell
Adobe Acrobat (ha telepítve van): acrobat
Adobe Designer (ha telepítve van): acrodist
Adobe ImageReady (ha telepítve van): imageready
Adobe Photoshop (ha telepítve van): photoshop
Aknakereső játék/Minesweeper Game: winmine
Automatikus frissítések/Automatic Updates: wuaucpl.cpl
Betűtípusok/Fonts: control fonts
Billentyűzet tulajdonságai/Keyboard Properties: control keyboard
Bluetooth alapú fájlátvitel varázsló/Bluetooth Transfer Wizard: fsquirt
chkdsk.exe/Check Disk Utility: chkdsk
Címjegyzék/Windows Address Book: wab
Címjegyzék-importáló eszköz/Windows Address Book Import Utility: wabmig
Csevegés ablak nyitása/Microsoft Chat: winchat
Csoportházirend/Group Policy Editor (XP Prof): gpedit.msc
Dátum és idő tulajdonságai/Date and Time Properties : timedate.cpl
DDE megosztás/DDE Shares: ddeshare
Direct X Control Panel (ha telepítve van): directx.cpl
Direct X diagnosztikai eszköz/Direct X Troubleshooter: dxdiag
diskpart.exe/Disk Partition Manager: diskpart
Dr. Watson for Windows/Dr. Watson System Troubleshooting Utility: drwtsn32
Egér tulajdonságai/Mouse Properties: control mouse
Egér tulajdonságai/Mouse Properties: main.cpl
Energiagazdálkodási lehetőségek tulajdonságai/Power Configuration: powercfg.cpl
Eseménynapló/Event Viewer: eventvwr.msc
Eszközkezelő/Device Manager: devmgmt.msc
Fájlaláírás ellenőrzése/File Signature Verification Tool: sigverif
Fájlok és beállítások átvitele varázsló/Files and Settings Transfer Tool : migwiz
Fekete macska játék/Hearts Card Game: mshearts
Fekete özvegy játék indítása/Spider Solitare Card Game: spider
Felhasználói fiókok/User Account Management: nusrmgr.cpl
Felügyeleti eszközök/Administrative Tools: control admintools
Firefox (ha telepítve van): firefox
Hálózat beállítása varázsló/Network Setup Wizard: netsetup.cpl
Hálózati kapcsolatok/Network Connections: control netconnections
Hálózati kapcsolatok/Network Connections: ncpa.cpl
Hangok és audioeszközök tulajdonságai/Sounds and Audio : mmsys.cpl
Hardver hozzáadása varázsló/Add Hardware Wizard: hdwwiz.cpl
Helyi biztonsági beállítások/Local Security Settings: secpol.msc
Helyi felhasználók és csoportok/Local Users and Groups: lusrmgr.msc
Illesztőprogram-ellenörző/Driver Verifier Utility: verifier
Indexelő szolgáltatás/Indexing Service: ciadv.msc
Internet Explorer: iexplore
Internet tulajdonságai/Internet Properties : inetcpl.cpl
Internetcsatlakozás varázsló/Internet Setup Wizard : inetwiz
Játékvezérlők/Game Controllers: joy.cpl
Karaktertábla/Character Map: charmap
Képernyő billentyűzet/On Screen Keyboard: osk
Képolvasó és fényképezőgép varázsló (kell kamerakapcsolat)/Windows Picture Import Wizard (need camera connected) : wiaacmgr
Kijelentkezés a Windowsból/Logs You Out Of Windows: logoff
Kisegítő lehetőségek varázsló/Accessibility Wizard : accwiz
Kisegítő lehetőségek/Accessibility Controls/: access.cpl
Komponensszolgáltatások/Component Services: dcomcnfg
Lemezkezelés/Disk Management: diskmgmt.msc
Mappabeállítások/Folders Properties: control folders
Megjelenítés tulajdonságai/Display Properties: control desktop
Megjelenítés tulajdonságai/Display Properties: desk.cpl
Megjelenítés tulajdonságai/Megjelenítés/Display Properties (w/Appearance Tab Preselected): control color
Megosztott mappák/Shared Folders: fsmgmt.msc
Microsoft Access (ha telepítve van): access.cpl
Microsoft Excel (ha telepítve van): excel
Microsoft Frontpage (ha telepítve van): frontpg
Microsoft Movie Maker: moviemk
Microsoft nagyító/Windows Magnifier: magnify
Microsoft Paint: mspaint
Microsoft Powerpoint (ha telepítve van): powerpnt
Microsoft Word (ha telepítve van): winword
Nero (ha telepítve van): nero
Notepad indítása: notepad
Nyomtatók és faxok/Printers and Faxes: control printers
Objektumcsomagoló/Object Packager: packager
ODBC adatforrás: felügyelő/ODBC Data Source Administrator: odbccp32.cpl
Outlook Express: msimn
Paint: pbrush
Parancssor/Command Prompt: cmd
Programok telepítése és törlése/Add/Remove Programs: appwiz.cpl
Real Player (ha telepítve van): realplay
Regisztrációs adatbázis szerkesztő/Registry Editor: regedit
Regisztrációs adatbázis szerkesztő/Registry Editor: regedit32
Rendszer-beállítás szerkesztő/System Configuration Editor: sysedit
Rendszerkonfigurációs segédprogram/System Configuration Utility: msconfig
Rendszertulajdonságok/System Properties : sysdm.cpl
Saját karakterek szerkesztése/Private Character Editor: eudcedit
Segédprogram-kezelő/Utility Manager: utilman
Súgó és támogatás/Help and Support : helpctr
Számítógép-kezelés/Computer Management: compmgmt.msc
Számológép/Calculator: calc
Szinkronizálandó elemek/Microsoft Syncronization Tool : mobsync
Tanúsítványok/Certificate Manager: certmgr.msc
Távoli asztali kapcsolat/Remote Desktop: mstsc
Teljesítmény/Rendszermonitor/Performance Monitor: perfmon.msc
Teljesítmény/Rendszermonitor/Performance Monitor: perfmon
Területi és nyelvi beállítások/Regional Settings : intl.cpl
Tördezettségmentesítő/Disk Defragment: dfrg.msc
Tweak UI (ha telepítve van): tweakui
Új kapcsolat varázsló/Internet Connection Wizard : icwconn1
Ütemezett feladatok/Scheduled Tasks: control schedtasks
Vágókönyv megjelenítő/Clipboard Viewer: clipbrd
Vezérlőpult/Control Panel: control
Windows Backup Utility (ha telepítve van): ntbackup
Windows bezárása/Shuts Down Windows: shutdown
Windows biztonsági központ/Security Center: wscui.cpl
Windows Explorer: explorer
Windows feladatkezelő/Task Manager: taskmgr
Windows Media Player: wmplayer
Windows Messenger: msmsgs
Windows névjegye/Windows Version (to show which version of windows): winver
Windows tűzfal/Windows Firewall: firewall.cpl
Windows XP fiókadatbázisának titkosítása/Windows System Security Tool: syskey
Wordpad: write
Az XP leghasznosabb rejtett segédprogramjai:
Vágókönyv-megjelenítő - clipbrd.exe
Windows régi típusú médialejátszója - player32.exe
IP-hálózatunk konfigurációjáról ad teljes információt - ipconfig.exe /all
Direct X diagnosztikai eszköz - dxdiag.exe
Parancssoros FTP klients - ftp.exe
Telnet kliens - telnet.exe
Az éppen futó folyamatokat listázza ki - tasklist.exe
Saját karakter készítése - eudcedit.exe
Dr. Watson programhibák után kutat számítógépünkön - drwtsn32.exe
Segítségével kisebbfajta chatelésbe kezdhetünk - winchat.exe
Eseménynapló ablakba kalauzol, ahol három csoportba sorolták az eseményeket - eventvwr.exe
Gyorsparancsok Windowshoz
Wingomb + R - futtatás ablak előhozása (Windows 8 alatt is)
Vezérlőpult
control – Vezérlőpult
control admintools – Adminisztrációs eszközök
control keyboard – Billentyűzet paraméterek
control folders – Mappa beállítások
control fonts – Betűkészlet beállítások
intl.cpl – Nemzetközi beállítások (formátumok)
main.cpl – Egér beállítások
control userpasswords – Felhasználókezelő (felhasználóbarát változat)
control userpasswords2 – Automatikus bejelentkezés és jelszókezelés
control printers – A régi nyomtatókezelő (a Win10 felhasználók kedvence lesz ez)
appwiz.cpl – Programok hozzáadása és eltávolítása
desk.cpl – Monitor és megjelenítés beálíltása
hdwwiz.cpl – Eszközkezelő
mmsys.cpl – Hang lejátszás és rögzítés eszköz kezelő
sysdm.cpl – Rendszertulajdonság beálíltások (pl. gép neve, domain tagság)
timedate.cpl – Dátum és idő beállítása
wscui.cpl – Biztonsági központ
powercfg.cpl – Energiagazdálkodási profilok és beállítások
compmgmt.msc – Számítógép kezelés (Logikai lemezkezelő, rendszernaplók, helyi felhasználók)
eventvwr – Rendszer eseménynapló
fsmgmt.msc – Megosztott mappák kezelése
services.msc – Szolgáltatások kezelése
taskschd.msc – Ütemezett feladatok kezelése
gpedit.msc – Csoportházirend szerkesztő
lusrmgr.msc – Felhasználók és csoportok (Win10 előtt)
perfmon – Teljesítmény-figyelő
mmc – Rendszergazdai kezelőpult
dxdiag – DirectX információk
odbcad32 – ODBC adatforrás kezelő. Figyelem, a 64 bites rendeszereken ez a 64 bites vátozatot nyitja meg! A 32 bites a c:\Windows\SysWOW64\odbcad32.exe helyen található. A 32 bites (régi) programoknak itt kell az adatforrást beállítani 64 bites rendszeren!
regedit – Regisztrációs adatbázis szerkesztő
regedt32 – Regisztrációs adatbázis szerkesztő (itt jogok is állthatók)
Windows Programok
explorer – Megnyitja a Windows fájlkezelőt (Wingomb + E)
iexplore – Megnyitja az Internet Explorer-t (Windows 10 alatt is)
wab – Beépített névjegykezelő
charmap – Karaktertábla (Hasznos ha egy speciális karaktert szeretnénk beilleszteni)
write – Wordpad
notepad – Notepad (Windows jegyzettömb)
calc – Számológép
wmplayer és mplayer2 – Windows Médialejátszó (régi)
osk – Képernyő billentyűzet
magnify – Képernyő nagyító
msinfo32 – Rendszer információ
mrt – Microsoft Windows kártevő eltávolító
taskmgr – Feladatkezelő (Control + Shift + Esc)
cmd – Parancssor
winver – Windows Verzió
msra – Microsoft távsegítség asszisztens
mstsc – Távoli asztal kliens
Lemezkezelés
diskmgmt.msc – A beépített (logikai) lemezkezelő
cleanmgr – Lemezkarbantartó (szabad hely)
chkdsk – Lemezellenőrzés, hibakeresés
diskpart – lemezparticionáló (parancsosoros)
Hálózat
inetcpl.cpl – Internetbeállítások, proxy, megbízható helyek,…
firewall.cpl – Tűzfal beállítások
ipconfig /renew – DHCP kliens megújítása
Egyéb
shutdown -s -t 0 -f – Gyors leállítás (Windows 7 rendszeren shutdown /s /t 0 /f)
Néhány billentyűparancs
Wingomb – Start menü
Wingomb + M – Összes ablak minimalizálása, Wingomb + Shift + M összes ablak visszaállítása (vagy Wingomb + D)
Wingomb + S – Általános kereső (Windows 8-tól)
Wingomb + Tab – Programok közötti váltás és virtuális asztal kezelés (Alt-Tab és Alt-Shift-Tab csak programok közötti váltás előre és vissza)
Wingomb + L – Kijelentkezés
Wingomb + P – Többkijelzős megjelenítési mód váltás (kb. Win8-tól), például hordozható számítógépeknél
Wingomb + I – Gépház (Windows 10)
Wingomb + Nyílgombok – Ablak rendezése
Wingomb + W – Windows Ink munkaterület (Pl. képernyőmentés és szerkesztése)
Wingomb + 0-9 – A gyorsindítón szereplő programok indítása sorend szerint (Windows 10)
Wingomb + A – Műveletközpont ( Windows 10)
Wingomb + G – Gadgets (kütyük ???? ha engedélyezve van)
Wingomb + X – A Start menü jobbklikkes menüje
Tömörít teljes mappákat, fájlokat is az NTFS fájlrendszer - compact.exe
NTFS-partíciókon lévő fájlok tömörítésének megjelenítése és módosítása.
COMPACT [/C | /U] [/S[:könyvtár]] [/A] [/I] [/F] [/Q] [fájlnév [...]]
/C Tömöríti a megadott fájlokat. A könyvtárakat úgy jelöli meg,
hogy az ezután hozzáadott fájlok tömörítésre kerülnek.
/U Kibontja a megadott fájlokat. A könyvtárakat úgy jelöli meg,
hogy az ezután hozzáadott fájlok nem kerülnek tömörítésre.
/S Végrehajtja a megadott műveletet az adott könyvtárban és az
összes alkönyvtárban lévő fájlokon.
Az alapértelmezett "könyvtár" az aktuális könyvtár.
/A Megjeleníti a rejtett és rendszer attribútummal rendelkező
fájlokat. Ezek a fájlok az alapértelmezés szerint kimaradnak.
/I Hibák előfordulása után is folytatja a megadott művelet
végrehajtását. Az alapértelmezés szerint a COMPACT leáll,
ha hiba lép fel.
/F A tömörítési műveletet végrehajtja minden megadott fájl esetén,
még akkor is, ha azok már tömörítettek. A már tömörített fájlok
az alapértelmezés szerint kimaradnak.
/Q Csak a legalapvetőbb információkról tesz jelentést.
fájlnév A tömörítendő fájlok és könyvtárak neve
Paraméterek nélkül a COMPACT az aktuális könyvtár és a benne lévő fájlok tömörítési állapotát jeleníti meg. Használható több fájlnév és az összes helyettesítő karakter is. A paraméterek közé szóközöket kell helyezni.
Különböző munkákat végez el a fájlrendszerünkben. Működését a FAT fájlrendszerben ugyanúgy kifejti, mint az NTFS alatt, viszont egyes szolgáltatások csak az NTFS-nél vehetők igénybe. Többek közt arra használhatjuk, hogy információkat szerezzünk a fájlrendszerünkről - fsutil.exe
A következő paranccsal például a C jelű, NTFS-meghajtónk statisztikáira derülhet fény: fsutil fsinfo statistics c:
---- Támogatott parancsok ----
behavior A fájlrendszer viselkedésének szabályozása
dirty A kötet módosulásának kezelése
file Fájlspecifikus parancsok
fsinfo Fájlrendszer információja
hardlink Kódolt hivatkozások kezelése
objectid Objektumazonosító kezelése
quota Kvótakezelés
reparsepoint Újraelemzési pontok kezelése
sparse Elemzési fájl vezérlése
usn USN kezelése
volume Kötetkezelés
Windows leállítása parancssorból:
shutdown.exe –s –t xx
Az s betű a kapcsolóra (shutdown) utal, a t betű az időre (time), míg az xx helyére kell beírnunk a lekapcsolásig hátralévő időt, másodpercekben. Ha tehát azt szeretnénk, hogy a számítógépünk 1 óra múlva kapcsoljon ki, azt kell beírnunk: shutdown.exe –s –t 3600
Ha érdekel, mi mindenre használható még a Shutdown.exe, írd be és angol nyelven kilistázódik a segédprogram valamennyi funkciója.
Felesleges szolgáltatások (msconfig - W7 - Szolgáltatások):
Vezérlőpult - Felügyeleti eszközök - Szolgáltatások
• Hálózati DDE
• Indexelő szolgáltatás
• IMAPI CD égető
• Indexelő szolg.
• IP-segítő
• Kompatibilitás a gyors fel….
• Konfimentes
• Kötet
• Hordozható
• Üzenetkezelő
• Riasztás
• Rendszerhéj hardverfigyelője
• Rendszeresemény
• Súgó
• WMI
• Windows tűzfal
• Windows idő
• Windows image
• Védett tároló
Leállítani és letiltani mind! Az érvényesüléshez újra kell indítani a rendszert!
Windows szolgáltatások be és kikapcsolása:
- Start menü - Vezérlőpult - Programok - Windows szolgáltatások be és kikapcsolása
- A listából vegyük ki a pipát az elől a szolgáltatás elől, amelyiket kiszeretnénk kapcsolni, majd kattintsunk az OK gombra.
Kikapcsolható szolgáltatások (kinek mi, ez csak példa):
Internet Explorer 8
Windows Media Player
Windows Media Center
Windows DVD Maker
Fax and Scan
XPS Viewer, beleértve a virtuális nyomtató drivert
Kézírás felismerő
Windows keresés
Windows oldalsáv
Tablet PC Components (SkyBird)
- Ezek a programok a kikapcsolás után nem töltődnek be a rendszer felállásakor. Viszont egy telepítőfájl mindig megmarad a gépen, így a későbbiekben bármikor újra aktiválhatjuk az alkalmazásokat.
Honlapok tiltásának egyszerű lehetősége:
http://logout.hu/bejegyzes/arki/internetes_cimek_letiltasa_segedprogramok_nelkul/hsz_1-50.html
c:/windows/system32/drivers/etc/hosts
127.0.0.1 facebook.com
127.0.0.1 www.facebook.com
127.0.0.1 http://facebook.com/
127.0.0.1 http://www.facebook.com/
127.0.0.1 hu-hu.facebook.com
127.0.0.1 www.facebook.com/login.php
127.0.0.1 https://facebook.com
127.0.0.1 https://www.facebook.com
127.0.0.1 paypal.com
127.0.0.1 www.paypal.com
127.0.0.1 http://paypal.com
127.0.0.1 http://www.paypal.com
173.252.110.27 facebook.com
31.13.81.144 www.facebook.com
212.92.23.174 facebook-chat.hu
204.188.206.176 facebook.hu
69.171.230.5 m.facebook.com
Facebook elérések tiltása proxy használat esetén:
Internet Explorer - Eszközök - Internetbeállítások - Helyi hálózat (LAN) beállításai - Proxy beállításai - Kivételek:
facebook.com;www.facebook.com;hu-hu.facebook.com;m.facebook.com;
star.facebook.com;facebook-chat.hu
Mozilla Firefox - Eszközök - Beállítások - Haladó - Hálózat - Kapcsolat beállításai - Nincs proxy a következőhöz:
facebook.com, www.facebook.com, hu-hu.facebook.com, m.facebook.com, star.facebook.com, facebook-chat.hu
Facebook: Profil törlése véglegesen:
Ha törölni szeretnéd magad Facebookról, akkor be kell jelenkezni, majd az alábbi linken elindítani a folyamatot:
https://www.facebook.com/help/contact.php?show_form=delete_account
Nem fog azonnal törlődni a profil, kapsz 14 napot arra, hogy esetleg meggondold, és visszavond a törlési kérelmet. Ha 14 napig nem piszkálod, akkor törölve lesz az adatlapod. Ezután már nem lesz lehetőség arra, hogy visszaállítsd a profilt, mint felfüggesztés esetén. A teljes adattörléshez hosszabb idő kell, akár 90 nap is.
Windows aktiválási hibakódok és leírások:
| Hibakód | Leírás |
| 0xC004C003 | Az aktiválási kiszolgáló megállapította, hogy a megadott termékkulcs használatban van. |
| 0xC004C001 | Az aktiválási kiszolgáló megállapította, hogy a megadott termékkulcs érvénytelen. |
| 0xC004C008 | Az aktiválási kiszolgáló megállapította, hogy a megadott termékkulcs nem használható. |
| 0xC004C812 | SL_E_CHREF_BINDING_0UT_0F_T0LERANCE: Az aktiválási kiszolgáló megállapította, hogy a megadott termékkulccsal már nem lehet többször aktiválni. |
| 0xCD004F050 | A szoftverlicencelési szolgáltatás jelentette, hogy a termékkulcs érvénytelen. |
| 0xC004C4CE | Nem található részletes hibaleírás. |
| 0x8007232B | DNS: a név nem létezik. |
| 0xC004F027 | A szoftverlicencelési szolgáltatás jelentette, hogy a licencet illetéktelenül módosították. |
| 0xC003E004 | A szoftverlicencelési szolgáltatás jelentette, hogy a licenc nem lett kiértékelve. |
| 0xC004E003 | A szoftverlicencelési szolgáltatás jelentette, hogy a licenc kiértékelése nem sikerült. |
| 0xC004F033 | A szoftverlicencelési szolgáltatás jelentette, hogy a termékkulcs telepítése nem engedélyezett. Részletek az eseménynaplóban találhatók. |
| 0XC004D401 | A biztonsági processzor rendszerfájl-tévesztést jelentett. |
| 0x80080250 | Ismeretlen hiba. |
| 0x8004FC03 | Ismeretlen hiba. |
| 0X8004FE2D | HTTP_STATUS_DENIED. |
| 0x8004FE33 | HTTP_STATUS_PROXY_AUTH_REQ. |
| 0x8004FE91 | HTTP_STATUS_NOT_SUPPORTED. |
| 0x80072EE7 | A kiszolgálónév vagy -cím nem azonosítható. |
| 0x80072EFD | Nem hozható létre kapcsolat a kiszolgálóval. |
| 0x80072F78 | A kiszolgáló érvénytelen vagy ismeretlen választ adott. |
| 0x80072F8F | Biztonsági hiba történt. |
http://szamitogepjavitas.com/windows-aktivalas-hibakod/
Klasszikus bejelentkezés Windows 7 alatt:
Ha azt szeretnénk, hogy a bejelentkező képernyőn a felhasználónevet is be kelljen írnunk XP módra, használjuk az alábbi beállítást...
HKEY_LOCAL_MACHINE\Software\Microsoft\Windows\CurrentVersion\ Policies\System - dontdisplaylastname értékét módosítsuk 1-re.
Indítsuk újra a gépet.
Automatikus bejelentkezés Windows 7 alatt:
- Win+R, majd írja be a következő parancsot: control userpasswords2
- Majd vegyük ki a pipát az "A számítógép használatához jelszót és felhasználónevet kell megadni" opció elől.
- Kattintsunk az OK gombra, majd adjuk meg azt a felhasználót és annak jelszavát, aki automatikusan belépjen.
Az automatikus bejelentkezés másik módja:
Windows+R, beirod netplwiz, a feljövő ablakba kiválasztod a Felhasználót, felül A számítógép használatához... kiveszed a pipát,
"Alkalmaz" beírod a jelszót, OK-t nyomsz.
Írásvédettség feloldása az USB pendrive esetében:
Windows 7 és Windows XP esetén is előfordul, hogy a géphez csatlakoztatott pendrive írásvédettségére hivatkozva a rendszer hibajelzést ad.
A probléma megoldása a beállításjegyzékben található:
HKEY_LOCAL_MACHINE\SYSTEM\CurrentControlSet\Control\ StorageDevicePolicies - WriteProtect bejegyzés értékét változtasd meg 1-ről 0-ra és indítsd újra a számítógépet.
Amennyiben a bejegyzés nem létezik, akkor a probléma sem.
Virtuális memória törlése kikapcsoláskor:
A virtuális memória a Pagefile.sys fájlt használja, amely alapértelmezésben a C:\ könyvtárban található. Beállítható, hogy ennek tartalmát minden kikapcsoláskor törölje a Windows (ezzel persze megnő a kikapcsolás ideje).
HKEY_LOCAL_MACHINE\SYSTEM\CurrentControlSet\Control\Session Manager\Memory Management - ClearPageFileAtShutdown kulcsnak az értékét módosítsd 1-re.
Törli a helyi DNS gyorsítótárat: ipconfig /flushdns
Így a rendszer először a hosts fájlban fog körülnézni, ha valaki egy domain névre hivatkozik, vagyis működni fognak a tiltások.
Windows 7 és Windows XP egyéni teljesítménybeállítások:
| Windows 7 | Windows XP |
| 1 | 1 |
| 4 | 4 |
| 8 | 10 |
| 12 | 13 |
| 15 | 16 |
Windows 7 – Hibernálás ki- és bekapcsolása (hiberfil.sys fájl):
CMD futtatása Rendszergazdaként
Hibernálás tiltása: powercfg -h off
Hibernálás engedélyezése: powercfg -h on
Enter - exit - számítógép újraindítása
Windows 7 update által hátrahagyott fájlok tisztogatása
(c:\Windows\winsxs\): Start menü -> Minden program -> Kellékek -> Rendszereszközök -> Lemezkarbantartó
Első menetben hagyjuk rá, hogy a "C:" lemezt szeretnénk karbantartani, a másodikban válasszuk a párbeszédablak alján lévő RENDSZERFÁJLOK TÖRLÉSE gombot. A "C:" ellenőrzése után megjelenik a "A WINDOWS UPDATE KARBANTARTÁSA" sor, pipáljuk ki és OK.
Windows 7 felhasználói Temp mappa:
C:\Users\%User%\AppData\Local\Temp\*.*
Automatikus indítás tiltása a cserélhető meghajtókon:
Aki Windows XP-t használ, az már találkozott a kikapcsolt autorun mellett is megjelenő “mit akarok tenni a CD-vel” ablakkal. Tuti a legtöbb embert az őrületbe kergeti. Ennek kikapcsolására 2 lehetőség van.
1. - Registry editorral:
HKEY_CURRENT_USER\Software\Microsoft\Windows\CurrentVersion\ Policies\Explorer - NoDriveTypeAutoRun hexadecimális értékét állítsuk FF-re.
+1 idézet a hivatalos dokumentációból:
0x1 Disables Autoplay on drives of unknown type.
0x4 Disables Autoplay on removable drives.
0x8 Disables Autoplay on fixed drives.
0x10 Disables Autoplay on network drives.
0x20 Disables Autoplay on CD-ROM drives.
0x40 Disables Autoplay on RAM disks.
0x80 Disables Autoplay on drives of unknown type.
0xFF Disables Autoplay on all types of drives.
0x1 Letiltja Autoplay meghajtókon ismeretlen típusú.
0x4 Letiltja Autoplay a cserélhető meghajtókon.
0x8 Letiltja Automatikus lejátszás a rögzített meghajtók.
0x10 Letiltja Autoplay a hálózati meghajtókat.
0x20 Letiltja Automatikus lejátszás a CD-ROM meghajtók.
0x40 Letiltja Autoplay a RAM lemezeket.
0x80 Letiltja Autoplay meghajtókon ismeretlen típusú.
0xFF Letiltja Automatikus lejátszás minden típusú meghajtók.
Ezek kombinációjához adjuk össze a hexa számokat.
2. - gpedit.msc
Start menü -> Futtatás -> gpedit.msc
Számítógép konfigurációja -> Felügyeleti sablonok -> Rendszer mappában -> Automatikus lejátszás kikapcsolása (duplaklikk) -> Engedélyezve (Minden meghajtó) -> Ok
Windows intéző indítása a sajátgéppel:
Felugró ablakocskában a Windows Intéző -re jobb klikk - tulajdonságok - majd a cél mezőbe ileszd be pontosan ezt:
%SystemRoot%\explorer.exe /root,::{20D04FE0-3AEA-1069-A2D8-08002B30309D}
Telepítéskor - Hiba:1303 hibaüzenet:
- C:\Program Data\<telepítési könyvtár> teljes hozzáférés szükséges
- Célszerű a rejtett fájltípusok megjelenítésének bekapcsolása
- Vírusirtó program ideiglenes leállítása (pl. AVG esetén)
Intéző (Explorer) helyi menüjében a "másolás mappába..." és az "áthelyezés mappába..." menüpontok megjelenítése:
A kijelölést követően, ezek segítségével megnyílik egy új intéző ablak, ahol kijelölhetjük a cél mappát. Így nem kell többé használnunk az életidegen copy, új hely kikeresése, paste műveletsort.
copyto.reg tartalma:
Windows Registry Editor Version 5.00
[HKEY_CLASSES_ROOT\AllFilesystemObjects\shellex\ContextMenuHandlers]
[HKEY_CLASSES_ROOT\AllFilesystemObjects\shellex\ContextMenuHandlers\{C2FBB630-2971-11D1-A18C-00C04FD75D13}]
moveto.reg tartalma:
Windows Registry Editor Version 5.00
[HKEY_CLASSES_ROOT\AllFilesystemObjects\shellex\ContextMenuHandlers]
[HKEY_CLASSES_ROOT\AllFilesystemObjects\shellex\ContextMenuHandlers\{C2FBB631-2971-11D1-A18C-00C04FD75D13}]
A Windows Installer letiltása tartomány (egyszerűen hálózat) nélküli gépeken:
Ekkor a registry szerkesztése jelenti a megoldást, indítsuk el a REGEDIT.EXE programot és keressük meg az alábbi helyet:
[HKEY_LOCAL_MACHINE\SOFTWARE\Policies\Microsoft\Windows\Installer]
Ezen belül hozzunk létre egy új duplaszó típust "DisableMSI" néven.
- Ha értéknek nullát adunk, akkor a szoftvertelepítés engedélyezve lesz.
- Ha egyet, akkor a közzétett szoftverek telepítése engedélyezett.
- Ha kett
Java application blocked by security settings Java Hiba megoldása
(http://szamitogepjavitas.com/java-application-blocked-security-settings/)
A 2014. január 14. én megjelent az 1.7.51 -es számú java verzió, ami fokozott biztonsági frissítést tartalmaz. A java -t futtató, weboldalak, alkalmazások java application blocked by security settings hibaüzenetre hivatkozva nem hajlandóak a továbbiakban betölteni. Ennek oka, hogy a nem megbízható tanúsítvánnyal rendelkező oldalakat blokkolja a java.
1. megoldás: Java engedélyezése Mozilla Firefox böngészőben
Amennyiben a Java nem működik, győződjünk meg róla, hogy a Java bővítmény engedélyezve van-e a Kiegészítőkezelőben:
- Kattintsunk a Menü gombra és válasszuk ki a Kiegészítők menüpontot.
- A Kiegészítőkezelő lapon válasszuk ki a Bővítmények panelt.
- Válasszuk ki a Java (TM) PlatformJava bővítményt.
- Amennyiben a Java le van tiltva, a Soha ne aktiválja gomb jelenik meg. A Java engedélyezéséhez a legördülő menüből a Mindig aktiválja menüpontot válasszuk ki. A javasolt (és alapértelmezett beállítás) a Rákérdezés az aktiválásra, amely megkérdezi a Java futtatását.
Megjegyzés: Kizárólag a "Java(TM) Platform" bővítményt kell engedélyezni, amennyiben az le van tiltva.
A java application blocked hiba üzenetei képekkel:
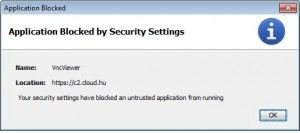
Application Blocked by Security Settings
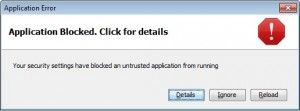
Application Error
Itt hiába kattinthatunk az Ok, Details, Ignore vagy Reload gombokra, teljesen mindegy az alkalmazást nem képes elindítani. A problémát egy java frissítés általában megoldja, most leírom hogyan tudjuk tudjuk ezt megtenni.
2. megoldás: Java frissítése
Navigáljunk el a java weboldalára és töltsük le az alkalmazást a “Agree and start Free Download” gomb megnyomásával, majd a letöltött java alkalmazást telepítsük fel. Ezt követően ha minden jól ment akkor sikeres java telepítés képernyő fogad minket, ám ne örüljünk ettől még nem biztos hogy megoldódik a java application blocked probléma, mert mi ugyan frissítettük kliens oldalon a javát de azt szerver oldalon nem biztos, hogy a szolgáltató megtette.
3. megoldás: Java kivétel lista hozzáadása
- Start menü - Minden program - Java - Configure Java
- Java Control Panel lapon kattintsunk a Security fülre
- Kattintsunk az Edit Site List… gombra
- Nyomjuk meg az Add gombot
- Gépeljük be az engedélyezni kívánt oldal címét pl.: http://www.google.com
- Kattintsunk az OK gombra
4. megoldás: Java Biztonsági szintjének csökkentése
Végül de nem utolsó sorban, ha egyik megoldás sem működött, akkor próbálkozzunk az előző megoldásban szereplő Security fület és vegyük le a csúszkát Medium-ra. Ezek után el kell induljon a java.
Hiba: A "Windows frissítések konfigurálása nem sikerült. Módosítások visszavonása. Ne kapcsolja ki, ..."
I. Távolítsa el a hibás frissítések teljesen a ”Programok és szolgáltatások“, majd próbálja meg végrehajtani a Windows Update .
1. Látogasson el Vezérlőpult válassza ki a ”Programok és szolgáltatások”, kattints A telepített frissítések megjelenítésére, majd távolítsa el a frissítéseket, amelyet nem sikerült telepíteni.
2. Ha nem tudja eltávolítani a frissítést a ”Programok és szolgáltatások“, használd a Windows razzia segédprogram, hogy eltávolítsd a frissítéseket.
Az alábbi linkről töltse le a Windows- Clean Up segédprogramot:
http://support.microsoft.com/kb/290301
3. Ha nem sikerül eltávolítani a frissítéseket vagy nem sikerült telepíteni, próbálja meg visszaállítani a Windows Update összetevőit.
4. Nyisd meg az alábbi linket és automatikusan állítsd vissza a Windows Update összetevőket.
Ha a probléma továbbra is fennáll, akkor futtassa a rendszerfájl-ellenőrző (SFC.exe), és ellenőrizze, hogy a probléma továbbra is fennáll.
1. Nyisson meg egy emelt szintű parancssort. Ehhez kattintson a Start menü Minden program, majd a Kellékek pontra, kattintson a jobb gombbal a Parancssor elemre, majd kattintson a Futtatás rendszergazdaként parancsra. Ha a rendszer rendszergazdai jelszót vagy megerősítést kér, írja be a jelszót, vagy kattintson az Engedélyezés gombra.
2. Írja be a következő parancsot, majd nyomja le az ENTER billentyűt:
sfc / scannow
Az sfc / scannow parancs ellenőrzi az összes védett fájlt, és lecseréli a helytelen változatokat a megfelelő Microsoft verzióra.
II. http://support2.microsoft.com/kb/2550830/hu#FixItForMeAlways
800705B4 hibakód a KB982018 vagy a KB2529073 frissítés telepítése és a számítógép újraindítása után "Nem sikerült a Windows Update konfigurálása" hibaüzenet jelenik meg
Windows 7 UAC kikapcsolása:
- Start menü - Vezérlőpult - Renszer és biztonság - Műveletközpont
- Oldalsávban kattintson a "Felhasználói fiókok felügyelete beállításának módosítása" opcióra.
- A megnyíló ablakban egy csúszkát segítségével lehet az UAC működését szabályozni. (A Mindig kérek értesítést a legerősebb beállítás, míg ha a Soha nem kérek értesítéstre húzzuk a csúszkát, kikapcsol az UAC.)
- Kattintsunk az OK-ra a mentéshez, majd erősítsük meg az UAC letiltását. Indítsuk újra a számítógépet a beállítás érvényesítéséhez.
Ha nem tetszik a W7 indításakor az a pulzáló valami:
helyette szívesebben néznél egy fekete képernyőt, amin nem történik semmi.
- Kattintsunk a Startra, majd írjuk be a keresőbe: msconfig
- Menjünk a Rendszerindítás (Boot) fülre
- Pipáljuk be a Nincs folyamatjelző (No GUI Boot) opciót
- Miután leokéztad, Újraindítás (Restart) és nézheted a fekete képernyőt a rendszertöltés alatt.
Rendszergazda fiók tiltott állapotban van alapból a W7-ben,
hogy mégis használni tudjuk tegyük a következőket:
- Start menü keresőjével indítsuk el a parancssort: cmd
- Aktiváláshoz: net user Rendszergazda /active:yes
- Deaktiváláshoz: net user Rendszergazda /active:no
Csak óvatosan! Nehogy bajt csináljunk!
Bejelentkezési képernyőnél a név megjelenítésének megváéltoztatása:
- Regedit-ben nyissuk meg ezt a kulcsot:
HKLM\SOFTWARE\Microsoft\Windows\CurrentVersion\Authentication\LogonUI
Hozzunk létre egy DWORD-öt, névnek Buttonset-et adjunk, értéknek pedig 0, 1 vagy 2-őt.
Az értékek jelentése:
0 - Fényes árnyék a név körül (ez az alapértelmezett)
1 - Sötét árnyék a név körül
2 - Árnyék nélküli név
Háttér beállítási probléma Windows 7-en:
- Lejárt a Windows próbaidő.
- gpedit.msc - Felhasználó konfigurációja / Felügyeleti sablonok / Vezérlőpult / Képernyő / Tapéta megváltoztatásának tiltása
- Töröld a TranscodedWallpaper.jpg -fájlt
(ha nem megy nevezd át TranscodedWallpaper.old -ra)
%USERPROFILE%\AppData\Roaming\Microsoft\Windows\Themes\
- Ellenőrizd a registry-ben a következő értéket:
HKCU/Control Panel/Desktop "Wallpaper"
Értéke: %windir%\web\wallpaper\windows\img0.jpg
- Ha sehogy nem megy, lehet valami átírt valamit (gadget akármi)
futtatásba írd: cmd
parancssorba: sfc /scannow (ez kijavítja a hibás rendszerfájlokat)
Nem használt driverek törlése - Windows 7:
- Menjünk a Start menübe, majd jobb-egérrel klikkeljünk rá a Számítógép lehetőségre. A megjelenő menüből válasszuk ki a Tulajdonságok opciót
- A megjelenő ablak bal oldali részén lévő Speciális rendszerbeállítások feliratra kattintsunk
- Menjünk a Speciális fülre, majd ott klikkeljünk rá a Környezeti változok gombra
- Ezután megjelenik egy újabb ablak, melyben a felhasználó változói résznél lévő ablak alatti Új gombra kattintsunk
- Adjuk meg a következőket, mely hatására a nem használt driverek is megjelennek majd:
- Változó neve: devmgr_show_nonpresent_devices
- Változó értéke: 1 - Ha elmentettük a változtatásokat, akkor menjünk be az Eszközkezelőbe. Legegyszerűbben úgy jutunk el oda, hogy a Winjel + R -> devmgmt.msc
- Most már a nem használt eszközök driverjei is megfognak jelenni, és lehetőség lesz azok eltávolítására is a csatlakoztatásuk nélkül.
Régi driverek eltávolítása:
- A vezérlőpultban katt a "Rendszer" ikonra,
- majd Speciális > Környezeti Változók és a Rendszerváltozókhoz a következő parancsokat írd be:
- devmgr_show_nonpresent_devices
- devmgr_show_details - Mindkét parancshoz 1-es értéket rendeld hozzá.
- Indítsd újra a gépet.
- Ezután a az eszközkezelőben a Nézet menünél jelöld be a Rejtett Eszközök megjelenítését.
Az átlátszóan megjelenő meghajtó programok, a már nem használtak, de még a gépen találhatók, ezeket így már problémamentesen lehet törölni.
Rejtett eszközök megjelenítése beállítás állandósítása:
A "regedit" parancs futtatásával indítsuk el a Registry Editor-t, majd navigáljunk a következő kulcshoz:
HKEY_LOCAL_MACHINE\SYSTEM\CurrentControlSet\Control\Session Manager\Environment
A jobb oldali ablaktáblában hozzunk létre egy új sztring bejegyzést "DEVMGR_SHOW_NONPRESENT_DEVICES" néven, értékként pedig adjunk 1-et.
Zárjuk be a Registry Editor-t, majd nyissuk meg az eszközkezelőt és az előző szakaszban leírt módszerrel jelenítsük meg a rejtett eszközöket. Most már szabadon eltávolíthatjuk, illetve frissíthetjük a számítógéphez pillanatnyilag nem csatlakozó hardveregységek meghajtóprogramjait is.
Windows 7: Optimalizálás lassabb számítógépekre
http://dirtywindows.hu/2011/11/16/7-1-0-522/
Windows XP Svchost.exe - 100% CPU-használat megoldás:
(Forrás: http://www.msw.hu/windows-xp/456-windows-xp-svchost-exe-100-cpu-hasznalat-megoldas.html)
Windows Update & svchost.exe 100% CPU használat & svchost.exe 0×745f2780 hibakód – egy lehetséges megoldás.
Visszajelzések és keresőszavak alapján nem vagyok egyedül azzal, hogy az svchost.exe 100%-os CPU kihasználtság mellett fut egy ideig, ha a Windows Update szolgáltatás be van kapcsolva.
Bootolás után az svchost.exe az alábbi hibával szállt el: „Application error the instruction at "0×745f2780” reference memory at „0×00000000”. the memory could not be ’read’„ (röviden, tömören és nagy vonalakban magyarul annyit jelent, hogy "alkalmazás hiba … blablabla … a memória nem olvasható”).
A következő leírás mindkét problémára megoldás lehet:
1. Start menü → Futtatás, majd írd be idézőjelek nélkül, hogy „services.msc” → OK
2. Az „Automatikus frissítések”-re klikkelj kétszer
3. Győzödj meg róla, hogy a „Bejelentkezés” fül alatt a bejelentkezés mint helyi rendszerfiók van kiválasztva és nincs pipa az „A szolgáltatás együttműködhet az asztallal” előtt. Ha nem így lenne, állítsd be így.
4. Ellenőrizd le, hogy a szolgáltatás engedélyezve van-e az adott hardware profilon. Ha nem lenne, engedélyezd.
5. Menj vissza az „Általános” fülre; az indítás típusa automatikus legyen. Indítsd el a szolgáltatást (ha nem futna), az „Indítás”-ra klikkelve.
6. Ismételd meg a fenti lépéseket a „Háttérben futó intelligens átviteli szolgáltatás”-on is.
Windows Update összetevők újraregisztrálása és a Windows Update átmeneti könyvtár ürítése
(még ezt is meg kell csinálni vagy töltsük le ezt a bat fájlt, ami elvégzi helyettünk)
http://www.msw.hu/letoltes/javitas_frissites_hotfix_sp/164-windows-xp-svchost-exe-100-cpu-fix.html
Start menü → Futtatás
Idézőjelek nélkül írd be, hogy „REGSVR32 WUAPI.DLL” és nyomj ENTER-t.
Ismételd meg a következő parancsokkal is:
REGSVR32 WUAUENG.DLL
REGSVR32 WUAUENG1.DLL
REGSVR32 ATL.DLL
REGSVR32 WUCLTUI.DLL
REGSVR32 WUPS.DLL
REGSVR32 WUPS2.DLL
REGSVR32 WUWEB.DLL
4. Futtasd a „net stop WuAuServ” parancsot (idézőjelek nélkül; lehetséges, hogy újra kell indítanod a gépet, mielőtt a net stop parancs működne)
5. A Windows könyvtárban a SoftwareDistribution könyvárat nevezd át mondjuk SDold-ra
6. Az alábbi paranccsal indítsd el a Windows Update szolgáltatást: net start WuAuServ
További ajánlott frissítések XP S
Honlapkészítés ingyen:
Ez a weblapszerkesztő alkalmas
ingyen weboldal,
ingyen honlap készítés...
Mai: 102
Tegnapi: 12
Heti: 252
Havi: 767
Össz.: 385 756
Látogatottság növelés
Amit máshol nehezen találsz meg - © 2008 - 2025 - glac.hupont.hu