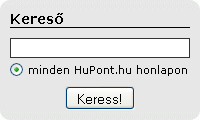Amit máshol nehezen találsz meg
Ha kezedben az egér, nálad az irányítás! Már csak azt kell tudnod, hogy hol, mikor, melyikkel, mennyit kell kattintanod.
Windows 8 infók
Windows 8 Start Menü visszaállítása a régi start menüre:
- Vannak speciális programok, amik "visszavarázsolják" vagy legalábbis nagyon hasonló felületeket állítanak be mint a régi XP/W7 start menüje.
- Létezik egy gyorsabb megoldás is:
• Win + R billentyű együttes lenyomása = futtatás parancs, ide kell beírni a regedit.exe programot és elindítani.
• Az alábbi karakterláncot kell kikeresni: HKEY_CURRENT_USER\Software\Microsoft\Windows\CurrentVersion\Explorer
• Itt az RPEnabled bejegyzésnél az értéket át kell írni 1 ről 0-ra.
Ezután az új "Metro" kezelőfelület eltűnik és a hagyományos menürendszer váltja fel.
WiFi hálózathoz tartozó profil törlése windows 7-10 esetén:
(A profillal együtt a jelszót is eltávolítjuk.)
1. WiFi profilok törlése parancssor használatával:
- Parancssor megnyitása után adminisztrátori jogosultsággal adjuk ki a parancsot: netsh wlan show profile (Megjelenik egy lista az összes WiFi-hálózatról amelyhez a számítógép csatlakozott)
- Ha az azonosított profilokat törölni kívánjuk, írjuk be a következő parancsot mindegyikre: netsh wlan delete profile name="profil" (ahol profil idézetek helyébe a profil neve kerül, Pl: DLINK 15)
- Majd nyissuk meg a Regisztri szerkesztőt, hogy teljesen eltávolíthatók legyenek a nyomok: HKEY_LOCAL_MACHINE\SOFTWARE\Microsoft\Windows NT\CurrentVersion\NetworkList\Profiles
- A Profilok alatt még több alkulcs oldal lesz található és minden ami a hálózati profil (WiFi vagy Ethernet) tartozéka.
- Válasszuk ki az egyes alkulcsot és ellenőrizzük profil nevét. A jobb oldalon (ez jelenik meg bemeneti érték karakterlánc ProfileName)
- Azonosítás után a profil törölhető, kattintsunk jobb gombbal a megfelelő soron, és válasszuk ki a töröl menüpontot.
2. WiFi profilok törlése vezetéknélküli hálózatok kezelése használatával:
Windows 7, 8, 8.1 esetén:
- Kattintsunk jobb gombbal a vezeték nélküli ikonra a jobb alsó sarokban, majd kattintsunk a "Hálózati és megosztási központ megnyitása" linkre.
- A megnyíló ablakban kattintsunk a bal oldali menüben a "Vezeték nélküli hálózatok kezelése" sorra.
- A megjelenő listából válasszuk ki a törölni kívánt "Profil"-t. Jobb gombbal kattintva a menüből válasszuk a "Hálózat eltávolítása" menüpontot.
Windows 10 esetén:
- Nyisuk meg a Gépházat.
- Válasszuk ki a Hálózat és Internet kategóriát.
- Válasszuk ki a Wifi opciót.
- Az ablak aljára görgetve találjuk a mentett Wifi-hálózatokat az Ismert hálózatok kezelése szekcióban.
- A hálózat nevére kattintva válasszuk az Elfelejtés opciót.
WiFi jelszavak kiolvasása Windows 7-10 esetén:
1. WiFi jelszavak megjelenítése a hordozható számítógépen:
- Kattintsunk jobb gombbal a vezeték nélküli ikonra a jobb alsó sarokban, majd kattintsunk a "Hálózati és megosztási központ megnyitása" linkre.
- A megnyíló ablakban kattintsunk a bal oldali menüben a "Vezeték nélküli hálózatok kezelése" sorra.
- A megjelenő listából válasszuk ki a megnézni kívánt "Profil"-t. Jobb gombbal kattintva a menüből válasszuk a "Tulajdonságok" menüpontot.
- Az ablak "Biztonság" lapján pipájuk ki a "Karakterek megjelenítése" jelölőnégyzetet, máris olvasható a "Hálózat biztonsági kulcsa".
2. WiFi jelszavak lekérdezése a hordozható számítógépen:
- Nyissuk meg a Parancssort (CMD) adminisztrátori jogokkal. "Futtatás rendszergazdaként ..."
- Írjuk be az alábbi parancsot: netsh wlan show profile
- A kilistázott Felhasználói profilok közül válasszuk ki a lekérdezni kívánt Profil nevét (Pl: ABC123).
- Írjuk be az alábbi parancsot: netsh wlan show profile "ABC123" key=clear
- A listában a Biztonsági beállítások bekezdésben a Kulcstartalom sorában kiolvasható a Profilhoz tartozó kulcs.
WiFi hálózati profilok törlése Windows 8.1 rendszerben:
1. A grafikus felületen keresztül:
- A Hálózatok panelen válasszuk ki az eltávolítani kívánt kapcsolatot, majd kattintsunk a csatlakozásra!
- Ha a Windows 8.1 nem tud csatlakozni a vezeték nélküli hálózathoz, hibaüzenet jelenik meg.
- Az értesítő ablak alján a Windows felajánl egy lehetőséget a kapcsolat törlésére.
2. Wifi kapcsolatok törlése parancssorból.
- Indítsuk el a parancssort rendszergazdaként;
- Gépeljük be a következő parancsot, majd üssünk Entert a számítógép összes vezeték nélküli profiljának megjelenítéséhez:
netsh wlan show profiles
- A profil törléséhez írjuk be a következő parancsot:
netsh wlan delete profile name="Profilnév"
Profile "Profilnév" is deleted from interface "WiFi"
- Az összes profil törlése: netsh wlan delete profile name=* i=*
Windows 10-ben erre van egyszerű, gyors megoldás:
Gépház->Hálózat és Internet->Wi-Fi->Wi-Fi beállítások kezelése. Itt már a gép által elmentett Wifi hálózatokat törölni lehet, vagyis “Elfelejteni”.
Windows 10 aktiválása (Product Key) Windows 7, 8 vagy 8.1 kulccsal:
A microsoft frissítette a Windows 10-et, fontos változás az operációs rendszer aktiválásával kapcsolatos. A Microsoft nem nyújt semmilyen pontos magyarázatot arról, hogyan kell a tiszta telepítésű új Windows 10-et telepíteni, sem pedig az aktiválási folyamatról azok számára, akik már megvették az engedélyt a windows 7, 8 vagy 8.1 vásárlásával.
Gépház - Frissítés és biztonság - Az aktiválás - A Kulcs módosítása.
Windows 8-8.1-10 Boot hibaelhárítás:
Parancssorból futtassuk le:
SFC /scannow
CHKDSK c: /F
BOOTREC /FIXMBR
BOOTREC /FIXBOOT
BOOTREC /SCANOS
BOOTREC /REBUILDBCD
Windows 10 God Mode a rejtett Vezérlőpult:
Eléréséhez létre kell hozni az asztalon egy
GodMode.{ED7BA470-8E54-465E-825C-99712043E01C}
nevű mappát, az ikonjának át kell változnia egy Vezérlőpult ikonra.
Elérhető beállítások kategóriái:
1. Alapértelmezett programok: innen rögtön átugorhatunk az alapértelmezett programok beállításaira vagy arra a lapra, ahol egy-egy fájltípushoz hozzárendelhetünk egy programot.
2. Automatikus lejátszás: különböző beállításokat érhetünk el arra vonatkozóan, hogy hogyan működjön a Windows Automatikus Lejátszás funkciója (ami akkor indul be, ha egy új adathordozót, pl. pendrive-ot csatlakoztatunk).
3. Beszédfelismerés: ha elérhető lenne Cortana, az ide kapcsolódó beállításokkal egy kicsit javíthatjuk (vagy engedélyezhetjük/kikapcsolhatjuk) a Windowsba épített beszédfelismerés funkciót.
4. Betűkészletek: a Windowshoz telepített/telepíthető betűtípusokat kezelhetjük innen. Megtekinthetjük és kezelhetjük a már telepített betűtípusokat, sőt, elérhetünk egy karakterszerkesztőt is (amivel betűtípusokat lehet tervezni).
5-6. Billentyűzet, Bitlocker: módosíthatunk olyan dolgokat, mint a kurzor villogási sebessége, vagy megnyithatjuk a Windows meghajtó-titkosítójának beállításait.
7. Biztonság és karbantartás: különböző beállításokat érhetünk el, amelyeket pl. a Windows 7-ben a műveletközponton (kis zászló ikon a tálcán) érhettünk el. Innen elérhetjük például a SmartScreen beállításait is.
8. Biztonsági mentés és visszaállítás: néhány régi, Windows 7-es beállítás. Ezek helyett érdemesebb a Windows 10 Beállításai között található opciókat használni!
9-10. Dátum és idő, Egér: időbeállítások, valamint az egér és egérmutató számos beállítása érhető el innen.
11. Energiagazdálkodási lehetőségek: innen közvetlenül elérünk olyanokat, mint az alvó állapotba lépés idejének módosítása (mennyi idő után lépjen automatikusan alvó módba a gépünk)
12. Eszközök és nyomtatók: szkennelést indíthatunk, hozzáadhatunk új eszközöket, megnyithatjuk az eszközkezelőt és még számos lehetőség van itt is felsorolva.
13. Fájlelőzmények: főként a Windows összeomlásaihoz kapcsolódó beállításokat találunk: például a kék képernyős összeomlásokra (BSOD / "kékhalál") kereshetünk megoldást.
14. Fájlkezelő beállítások: gyakori (és sokszor ajánlott) opció például a fájlkiterjesztések állandó megjelenítése - a Windows ugyanis például az exe fájlok mögé nem írja ki, hogy ".exe". A rejtett fájlok megjelenítését is bekapcsolhatjuk.
15. Felhasználói fiókok: fióklétrehozás, jelszókiadási lemez létrehozása és hasonlók.
16. Felügyeleti eszközök: indíthatunk töredezettségmentesítést, kezelhetjük az ütemezett feladatokat vagy partícionálhatjuk a lemezünket.
17. Hálózati és megosztási központ: minden, ami a hálózati eléréshez kapcsolódik.
18-22: Hang, Hibaelhárítás, Hitelesítőadat-kezelő, Indexelési Beállítások, Infravörös: kiemelendő, hogy például innen az infravörös egységgel (ha van ilyen telepítve) is küldhetünk/fogadhatunk fájlt.
23. Internetbeállítások: részben az Internet Explorerhez kapcsolódnak, de például innen a proxykiszolgáló beállításait is elérjük.
24-25. Képernyő, Könnyű Kezelés: a kijelző beállításait érhetjük el, valamint számos kezeléstechnikai eszközhöz férünk hozzá (amiket néha elég nehéz lehet elérni).
26-28: Munkahelyi mappák, Nyelv, Otthoni Csoport.
29: Programok és szolgáltatások: innen elérhetjük a telepített frissítések listáját, vagy épp a Windows szolgáltatások ki-be-kapcsoló ablakát.
30-31: Régió, RemoteApp: regionális és távoli-asztali kapcsolatok, beállítások kezelése.
32: Rendszer: itt található 23 olyan beállítás és parancsikon, ami szinte mindent lefed, ha a rendszerbeállításokkal akarunk babrálni.
33: Személyre szabás: itt van olyan beállítás is, amivel egy kattintásra elérhetjük, hogy a Sajátgép vagy a Lomtár megjelenjenek-e az asztalon (ez jól el van dugva a Vezérlőpultban).
34-38: Színkezelés, Szinkronizáló központ, Tálca és navigáció, Tárolóhelyek, Telefon és modem: ezek közül talán már csak a Tálca és navigáció beállításai fontosak, a többi nem igazán használt.
39-40: Windows Defender és Windows Tűzfal: a Windows két védelmi rétegének beállításait érhetjük el, közvetlenül átengedhetünk egy programot a beépített tűzfalon.
Ha nincs rászükség törölhető és bármikor újra létrehozhetó.
Windows 10 telepítése után, a korábbi verziók törlése:
Frissítés esetén a C meghajtón létrejön egy Windows.old nevű mappa, amibe az előző rendszer kerül. Kézzel törölni nem célszerű, mert úgy is elakad valahol a törlés, felesleges szenvedés lesz belőle.
1. megoldás (nekem nem működött, de hátha valakinek igen)
- A Gépház->Rendszer->Tárterület->C meghajtó kiválasztása->Ideiglenes fájlok->Korábbi verziók törlése
(Itt el szöszmötöl egy darabig, de nem töröl le semmit. Viszont jó pár hibajegy kerül a Eseménynapló->Rendszer naplójába.)
2. megoldás (ez már 99% -ban működött)
- C meghajtóra jobbegérgomb->Tulajdonságok->Lemezkarbantartó->Rendszerfájlok törlése
(Itt kiválasztható az előző Windows verziók törlése) illetve az Ideiglenes Windows telepítési fájlok törlése
(Ezután szintén maszatolt egy darabig a gép)
Amikor végzett szomorúan láttam, hogy a Windows.old mappa még mindig megvan. Egy fájlt nem tudott letörölni, kézzel próbálva is törölhetetlen fájl: KeyboardFilterSvc.dll (90Kb).
Ui.: A Windows újraindítása után már üres lett a Windows.old mappa (eltűnt a letörölhetetlen fájl), így már csak pár kattintás a törlése. Hiszen először saját tulajdonba kell venni, de ez egy másik történet.
Skype fiók törlése:
A teljes folyamat itt van leírva:
https://support.skype.com/en/faq/FA142/can-i-delete-my-skype-account
1.
- Jelentkezz be a Skype-ba, majd Skype menü, Adatlap, Saját adatlap szerkesztése.
- Kattints a ‘Teljes adatlap megjelenítése’ feliratra, ez előhozza az összes személyes adatot.
- Törölj minden adatot (kattints a mezőbe, töröld ki ami benne van, majd kattints a pipára). A felhasználó nevet nem lehet törölni.
- Ezután kell írni az ügyfélszolgálatnak, hogy távoítsák el a skype nevedet az adatbázisból. Ez kb. 2 hetet vesz igénybe.
Többen jelezték, hogy a korábbi módszerrel (http://www.skype.com/go/contactcs vagy https://support.skype.com/support_selection) nem sikerült elérni az ügyfélszolgálatot, úgyhogy itt egy másik megközelítés:
2.
- Menj a https://support.microsoft.com/hu-hu oldalra.
- Ha nem magyar lenne az oldal, akkor hajts a lap aljára, és a bal oldalon van egy lehetőség az ország/nyelv kiválasztására.
- Kattints a skype ikonra. Ez már egy angol nyelvű oldalra fog vinni. (https://support.skype.com/en/)
- Kattints az ‘Accounts and payments’-re. (https://support.skype.com/en/skype/windows-desktop/account/)
- Keresd ki a ‘How do I close my Skype account?’ cikket (nekem negyedik a sorban), és kattints rá. (https://support.skype.com/en/faq/FA142/how-do-i-close-my-skype-account)
- Itt sok lenyíló fül van, nekünk az utolsó, az “Other” kell. Katt arra.
- A második bekezdésben van a “contact us”, kattints arra. (http://www.skype.com/go/contactcs) Ez új ablakot nyit és belépést kér.
- Lépj be a skype neveddel és jelszavaddal.
- Az első lenyíló listából (Choose a help topic) válaszd ki, hogy “Account & Password”.
- A másodikból (Choose a related problem) azt, hogy “Deleting an account”.
- Kattints lejjebb a ‘Next’ gombra.
- Válaszd ki a “Text chat support”-ot.
- Töltsd ki az űrlapot (keresztnév, vezetéknév, e-mail cím, skype név) és kattints a ‘Next’-re, majd a következő ablakban a ‘Start chat’-re.
- Várd meg, hogy elkezdődjön a cset, aztán beszéld le velük, hogy töröljenek.
Segíség az angolul nem beszélőknek, ezt másoljátok be:
Hi, I don’t speak English. I would like to delete my Skype account. Please remove my skype name from your database. My skype name is: skypenevem. Thank you!
(Helló, nem beszélek angolul. Szeretném a Skype fiókomat töröltetni. Kérem, töröljétek a skype nevemet az adatbázisukból. A skype nevem: skypenevem. Köszönöm!)
Ezután (kb. két hét után) a neved teljesen törlődik. Akik felvettek anno a listájukra, azoknak a listájában látszani fogsz (ezt csak ők tudják szerkeszteni), de nem fognak tudni többet hívni.
A Skype fiók ezután nem állítható vissza!!!
https://www.doit.hu/rendszergazda/index.php/hogyan-kell/121-windows-8-1-safe-mode?showall=&start=2
Windows 8 és Windows 8.1 indítása csökkentett módban - Speciális rendszerindítás
Honlapkészítés ingyen:
Ez a weblapszerkesztő alkalmas
ingyen weboldal,
ingyen honlap készítés...
Mai: 125
Tegnapi: 12
Heti: 275
Havi: 790
Össz.: 385 779
Látogatottság növelés
Amit máshol nehezen találsz meg - © 2008 - 2025 - glac.hupont.hu